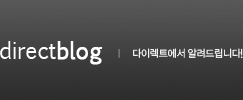[다이렉트클라우드]
그룹웨어 모바일 기기에서 결재승인
처리하기
/ 쉐어포인트 / sharepoint / groupware
안녕하세요.
오늘은 안드로이드 및 아이폰 등과 같은 스마트 기기에서 결재승인 요청 메일 확인 후,
세부 내역이 보이지 않는 것에 대한 해결 팁을 안내해 드리려고 합니다.
우선! 모바일 파이어폭스 또는 구글 크롬을 설치해주세요.
예시에서는 '모바일파이어폭스'를 설치하고 적용해보겠습니다.
Step 1. 안드로이드 사용자의 경우 '구글 Play스토어' 앱을 실행합니다.
상단의 검색창에 '모바일파이어폭스'라고 입력하고 검색을 선택합니다.
Step 2. 'Firefox'를 선택하고 설치합니다.
Step 3. 안드로이드폰에서 이메일 앱을 실행합니다.
Step 4. 결재승인요청 메일을 선택합니다.
'그룹웨어 전자결재 바로가기' 링크를 클릭합니다.
이 때 작업을 실행할 때 사용할 어플리케이션을 묻는 확인창이 뜹니다.
여기서 방금 전 설치한 Firefox를 선택하고,
'이 작업에 대해 기본값으로 사용'에 체크합니다.
이제 이 항목을 열 때마다 Firefox로 연결됩니다.
Step 5. 그러면 PC와 동일하게 전자결재 사이트가 열립니다.
내가 결재할 문서 항목의 해당 기안서를 클릭하면,
PC화면과 동일하게 기안서 모든 내역이 보여집니다.
승인 처리를 하시려면, 상단의 '승인' 버튼을 클릭하셔서 처리하시면 됩니다.
그룹웨어, 그룹웨어추천, 근태관리, 고객관리, 고객관리프로그램, 쉐어포인트, sharepoint, groupware, 오피스365, Office365, ERP솔루션, 다이렉트클라우드, 모바일그룹웨어, 모바일오피스, 문서관리, 생산관리, 업무관리, 인사관리프로그램, 인트라넷, 전자결재, 클라우드시스템, 클라우드, 판매관리, 판매재고관리, 프로젝트관리, 프로젝트관리시스템, 기업메일, 기업용메일, 익스체인지, Exchange, 모바일이메일, 안드로이드, 결재승인